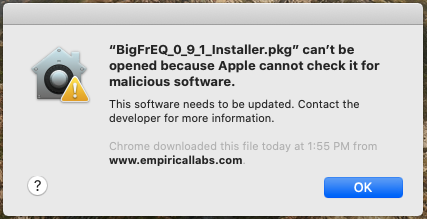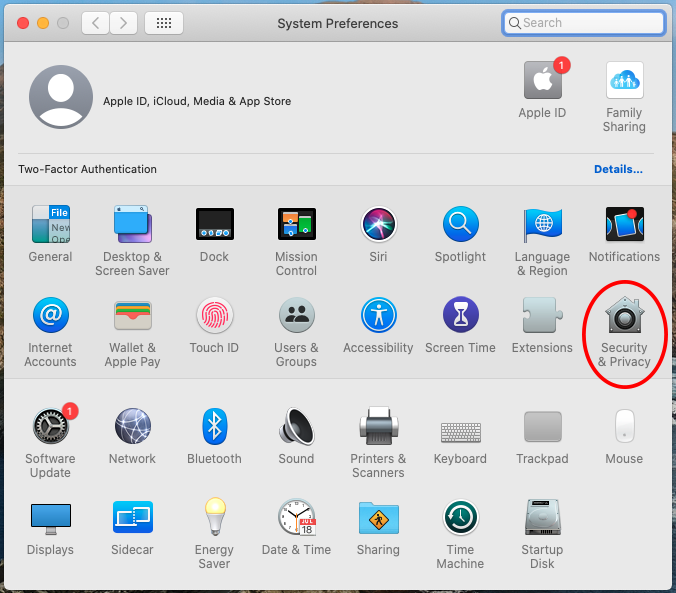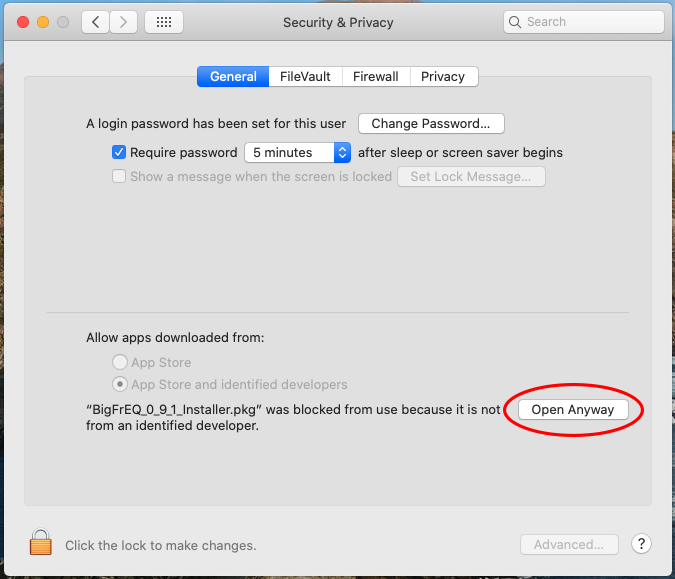Sometimes when you update the Arousor from a previous version, Logic can mark the plugin as invalid. Below is a list of solutions for getting the Arousor working on your system. Try one solution at a time until the Arousor is working on your system.
Check your Activation
If you are getting any kind of authorization or validation errors either when you try to launch your DAW or use the Arousor, make sure the Arousor is properly activated to your iLok generation 2 or higher USB dongle and it is plugged into your computer. The Arousor will not operate without it. This also includes the trial. See the activation guide on the downloads page for more information.
Update iLok License Manager
Go to https://www.ilok.com/#!license-manager to download the latest version of iLok License Manager. Make sure you restart your computer after it is installed.
Perform a fresh install of iLok License Manager
To perform a fresh install, you will need to uninstall the current iLok License Manager from your computer.
The first step is to download a fresh copy of the installer from iLok.com, making sure you delete any old copies of this installer that may also be in your Downloads folder.
On a Mac, please use the “Uninstall License Support” script included in the License Support/iLok License Manager installer to uninstall.
*** IMPORTANT ***
Make sure to uninstall all anti-virus and security file-monitoring software (i.e. AVG, Avast, McAfee, Norton, etc.) before continuing with installation. These product are known to interfere with the installation and operation of our components.
After uninstalling the current version of iLok License Manager reboot the system and then run the newly downloaded iLok License Manager installer.
With the latest version of iLok License Manager installed, plug in your iLoks and perform a synchronize operation on the affected iLoks one at a time. To perform a synchronize, double-click an iLok to open its detail pane and click the “Synchronize” link. A synchronize may also be performed by right-clicking the iLok and then choosing “Synchronize” from the pop-up menu.
Reset & Rescan in Plug-in Manager
If you updated the Arousor from a previous version or you opened the Arousor for the first time without a having your iLok USB plugged into your computer, rescanning the Arousor will force Logic to revalidate it.
- Open Logic and go to the Plug-in Manager by clicking Logic Pro X, (at the top of the screen) hover over Preferences, and click Plug-in Manager.
- Find the Arousor in the list and click Reset & Rescan Selection.
Test the Arousor on another DAW/Format
If possible, try testing another format of the plugin. There is a VST2, VST3, AU, and AAX version of the Arousor installed to your system. If you have a second DAW like GarageBand, try opening the Arousor on it. If it works in another application there may be a problem with Logic or your iLok License Manager.
Reinstall the Arousor
Since there is no official Arousor reinstaller, you must delete the Arousor from the Plug-ins folder manually and then reinstall it.
- Close Logic and launch Finder.
- Click Go (at the top of the screen) and select Go to Folder… or press Command + Shift + G
- Enter /Library/Audio/Plug-ins/Components and click Go.
- Select component and delete it either by clicking and dragging it to the Trash or right clicking it and selecting Move to Trash. Enter your password if prompted.
- Restart your computer.
- Open Logic and go to the Plug-in Manager by clicking Logic Pro X, (at the top of the screen) hover over Preferences, and click Plug-in Manager.
- Find the Arousor in the list and click Reset & Rescan Selection. If the Arousor can not be found, Logic has already detected that it has been uninstalled and you can skip this step.
- Close Logic.
- Download the Arousor installer from https://empiricallabs.com/downloads.html and reinstall the Arousor.
You may need to restart your computer before opening Logic, or reinstalling the Arousor. If this process fails, try to Reset & Rescan the Arousor again. Otherwise, there could be compatibility issues between your DAW, your operating system, and iLok License Manager and an update may be required.