How To Update PUMP Firmware
What's Needed?
- PUMP Module
- USB-A to USB-B Cable
- Mac or Windows Computer
- PUMP Updater (Download links below)
What's My Firmware?
Firmware version will always be notated here on the PCB.
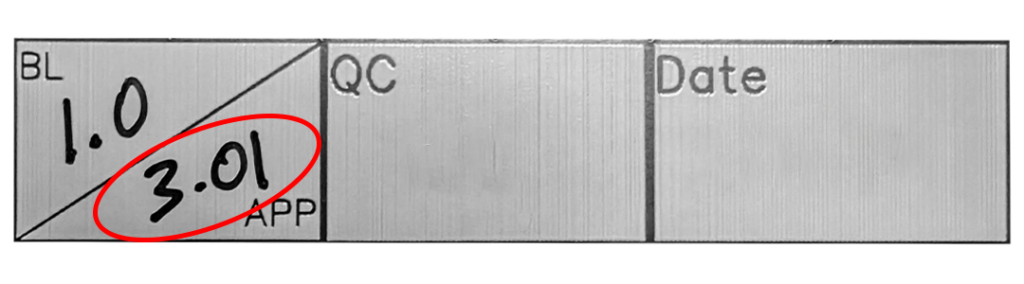
Step 1: Download Latest Firmware - v3.01
The latest firmware version is always included in the download links above.
All firmware versions can be downloaded here: https://www.empiricallabs.com/pump/#firmware
Download includes:
- PUMP Updater (i.e. “PUMP Updater.exe”)
- PUMP Firmware File (i.e. “pump3.01.hex”)
Step 2: Plug USB cable into Computer
Step 3: While holding Bypass (BYP) button, plug USB cable into PUMP
The BAD and AtMod LEDs will be lit to show that PUMP is in Bootloader Mode.
Step 4: Open PUMP Updater
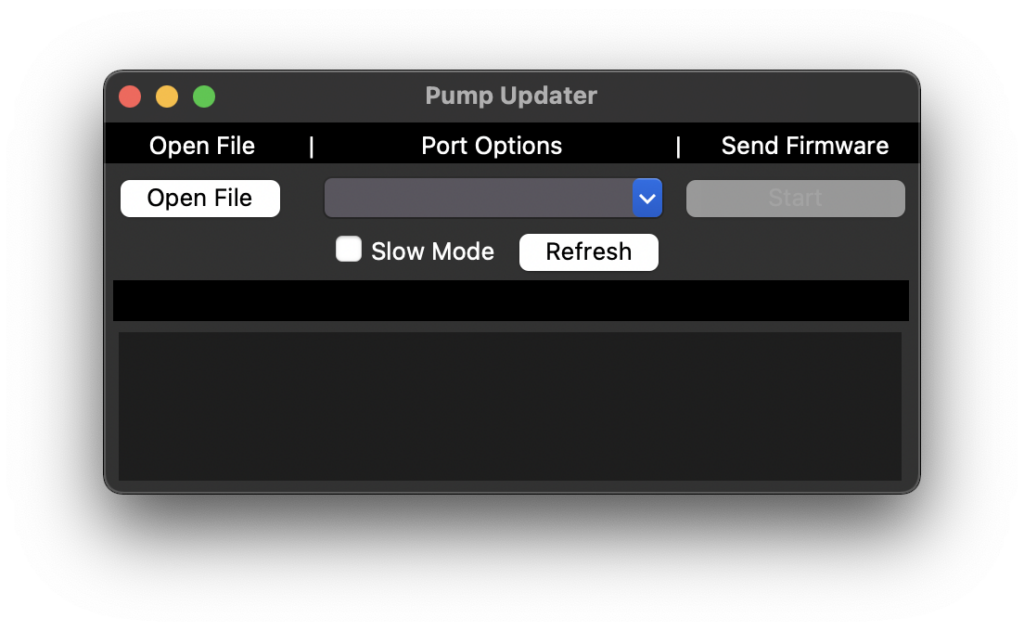
If the application does not run after following the steps below, try restarting your computer.
Click "More info"
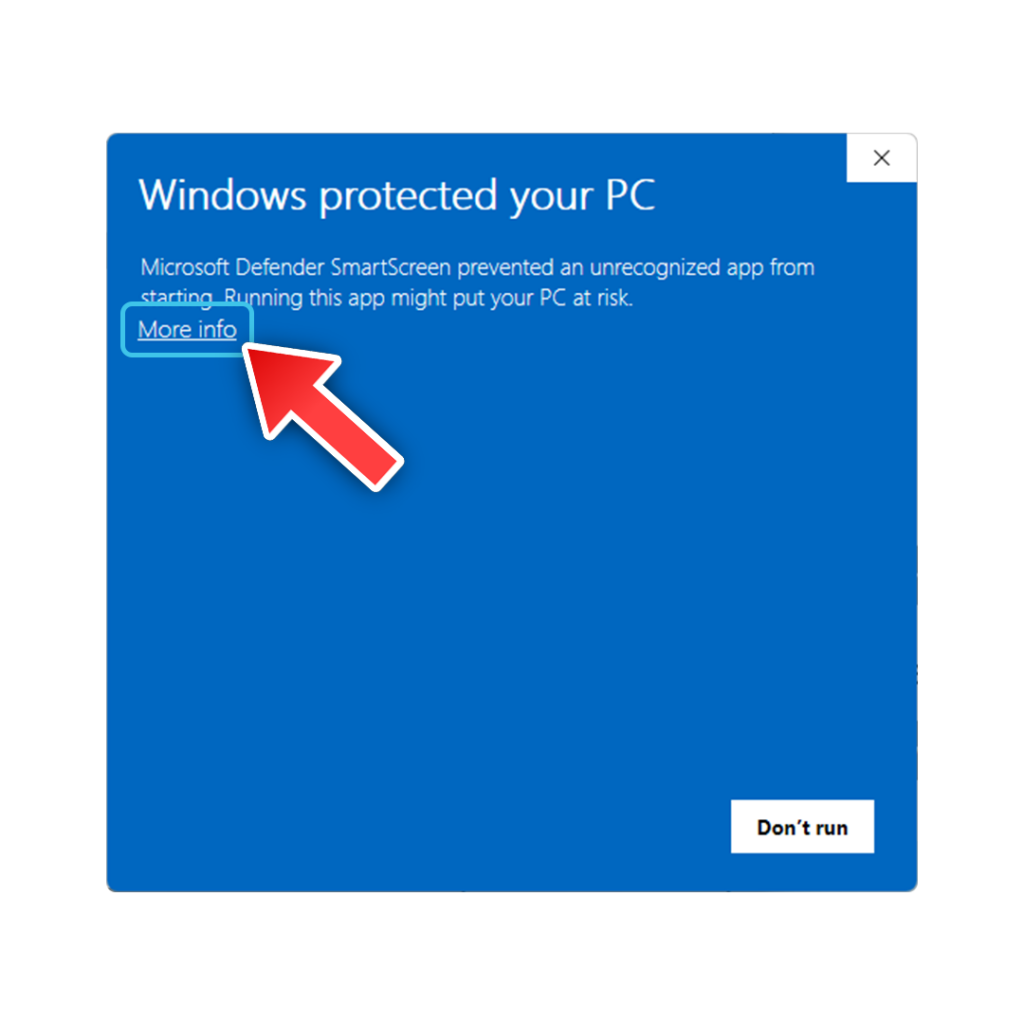
Click "Run anyway"
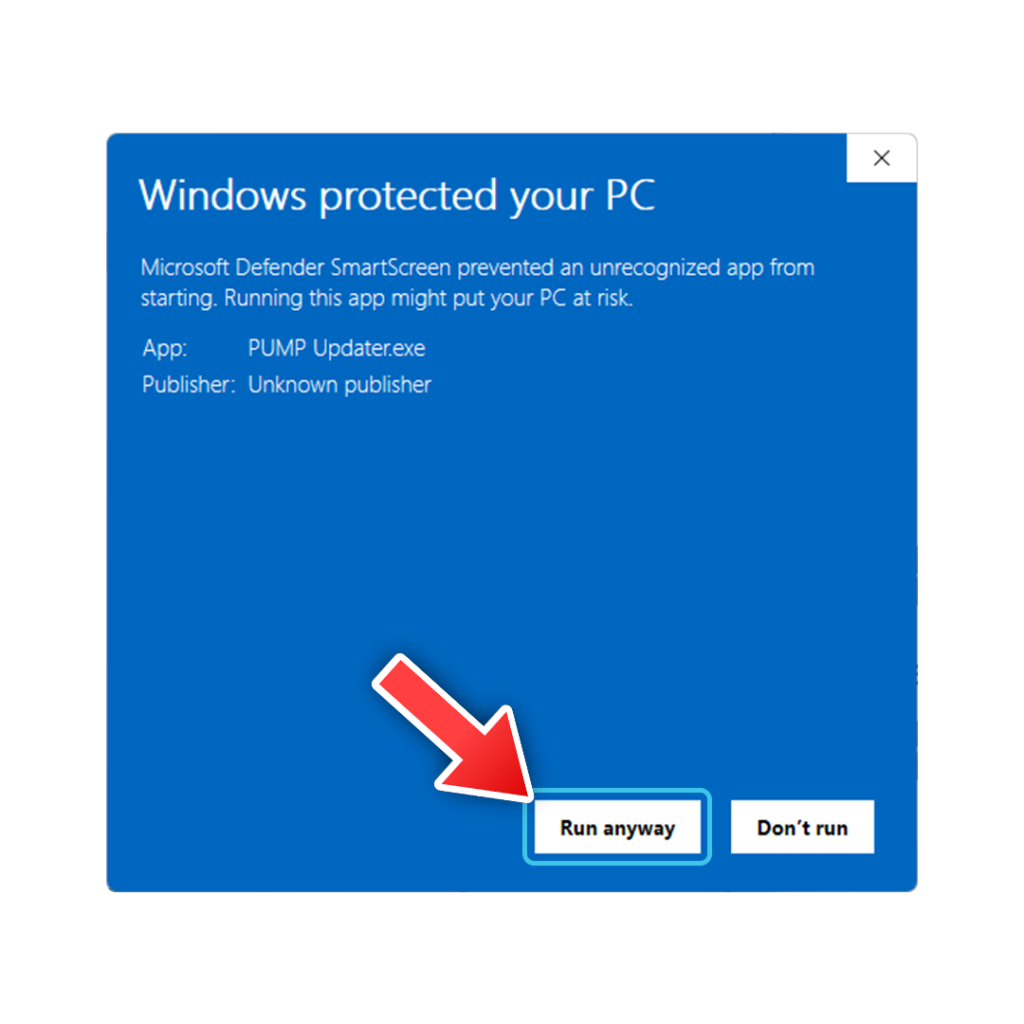
Click "OK"
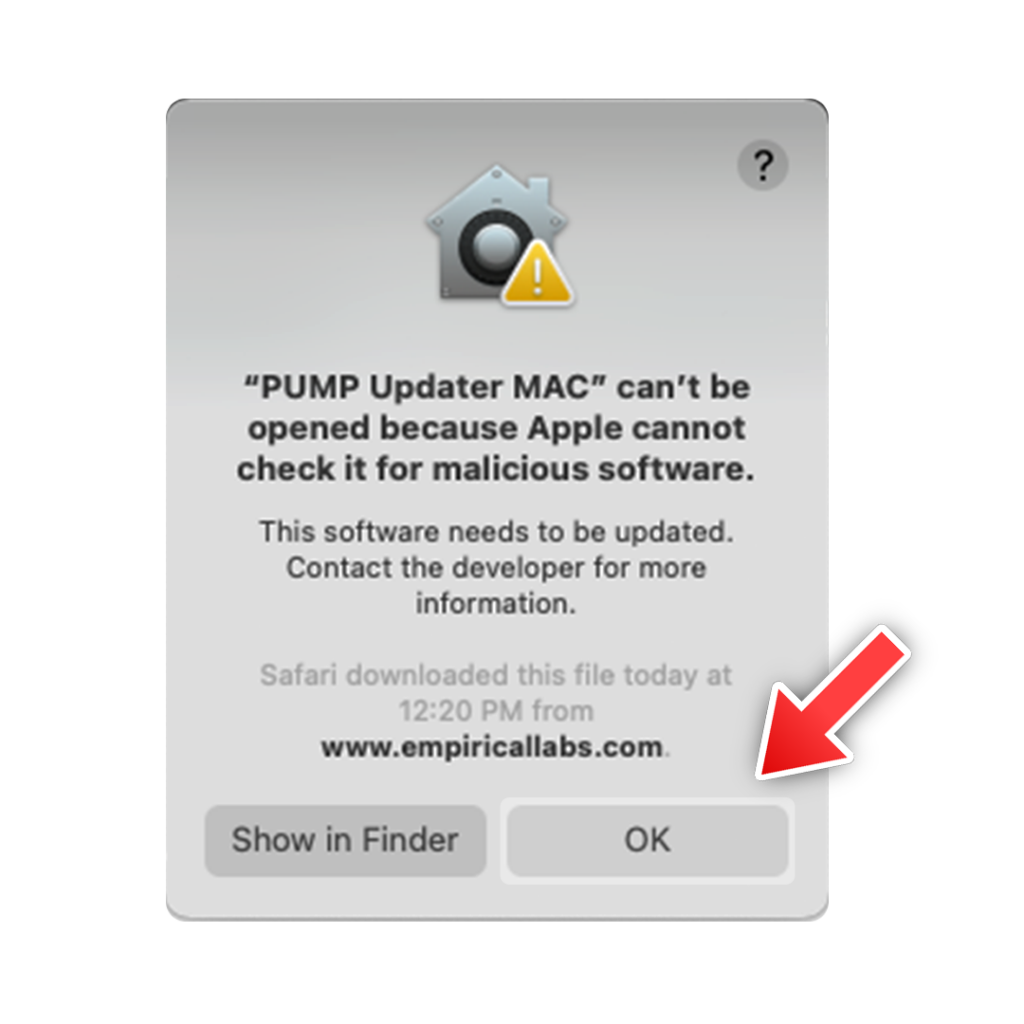
Open "Security & Privacy" settings in System Preferences, then click "Open Anyway"
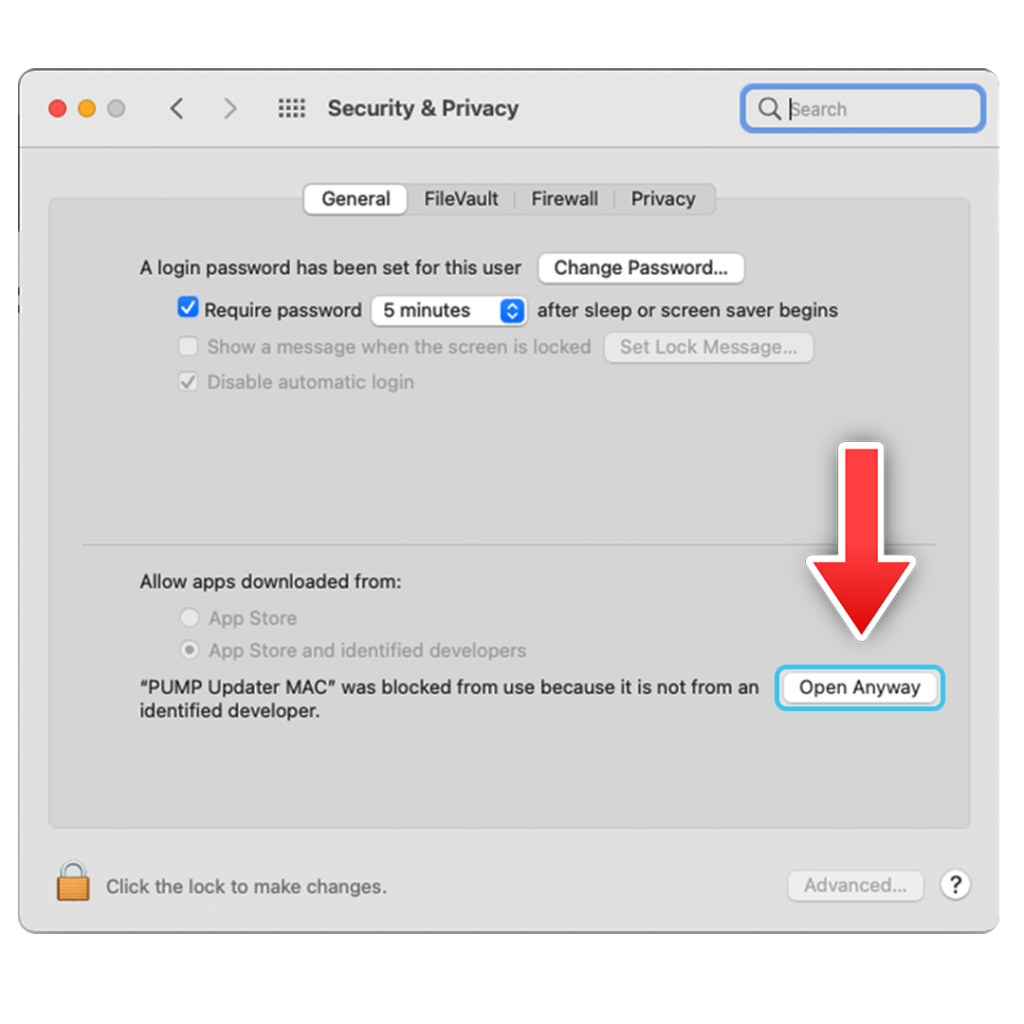
Click "Open"
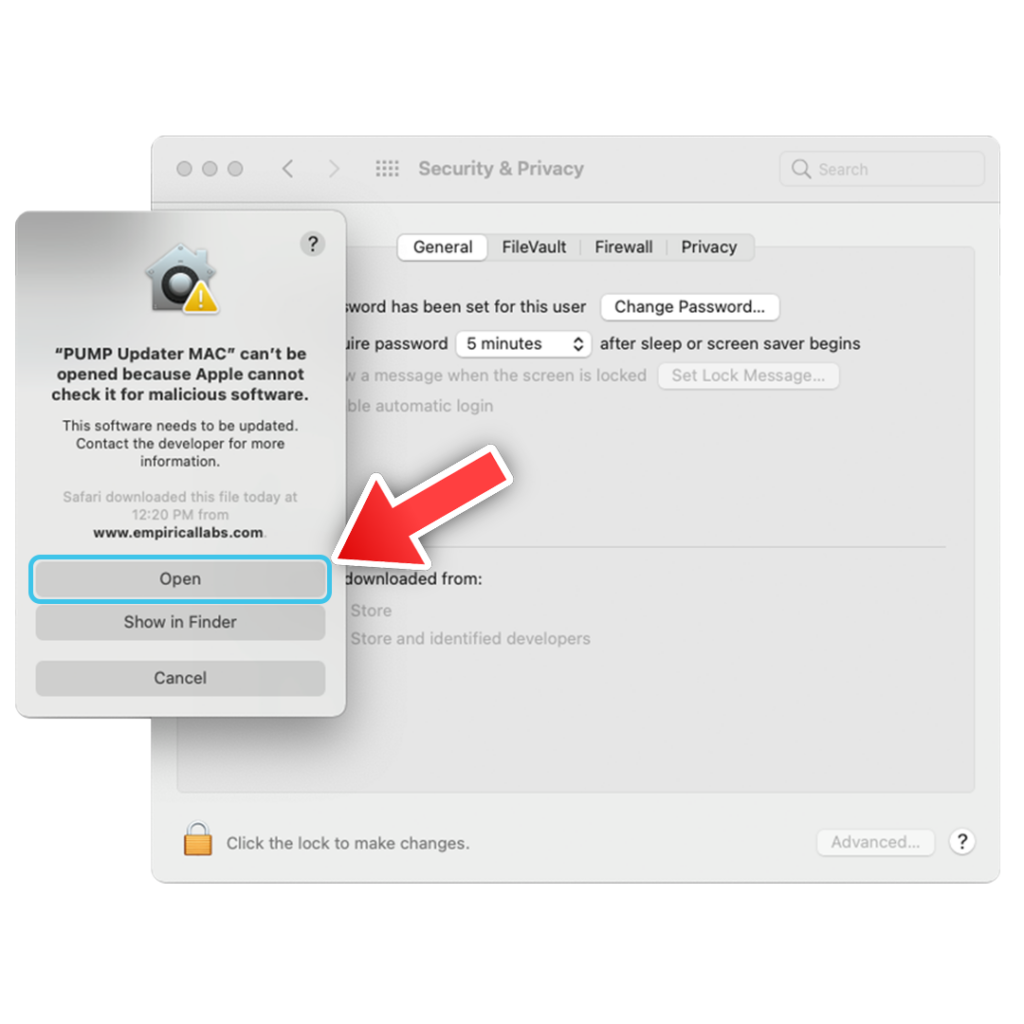
Step 5: Click "Open File" and select PUMP Firmware File
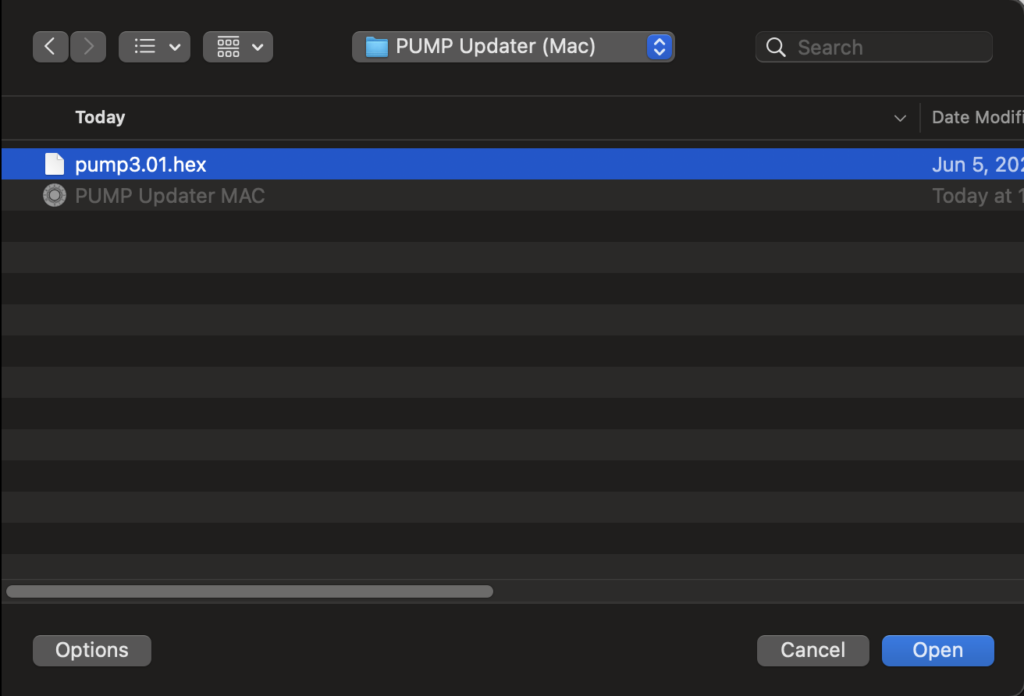
Step 6: Select PUMP from Device Dropdown Menu (Port Options)
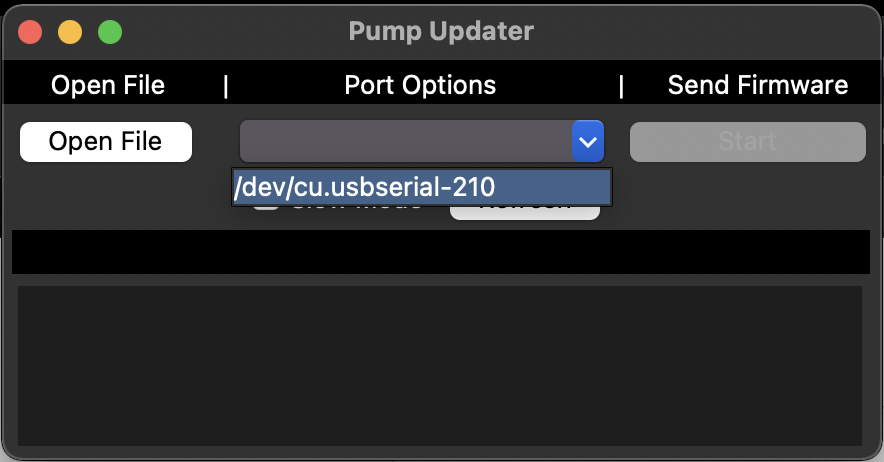
If you do not see your device, press the "Refresh" button then repeat step 3.
If you do not see your device, press the "Refresh" button then repeat step 3.
Step 7: Press "Start" and wait!
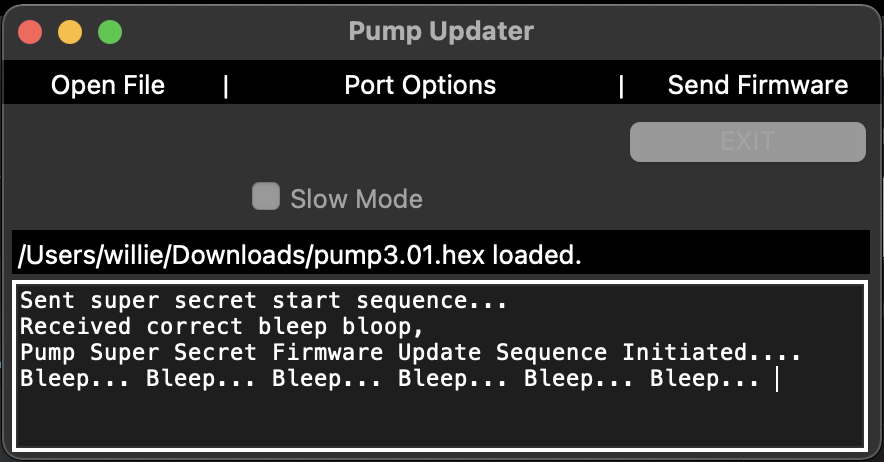
Upon completion, PUMP will automatically boot up with the installed firmware.
Troubleshooting
PUMP doesn’t enter Bootloader Mode:
– Unplug USB cable from PUMP and make sure no buttons are stuck.
– Hold down Bypass (BYP) and plug USB cable into PUMP
– BAD and AtMod LEDs should light to indicate Bootloader Mode
– If problem persists, please reach out to hardwaresupport@empiricallabs.com for assistance.
PUMP doesn’t show up in Device List:
– Double check that PUMP is in Bootloader mode (BAD and AtMod LEDs are lit)
– Press “Refresh” in PUMP Updater
– If PUMP still does not show up, repeat from step 3
– If problem persists, please reach out to hardwaresupport@empiricallabs.com for assistance.